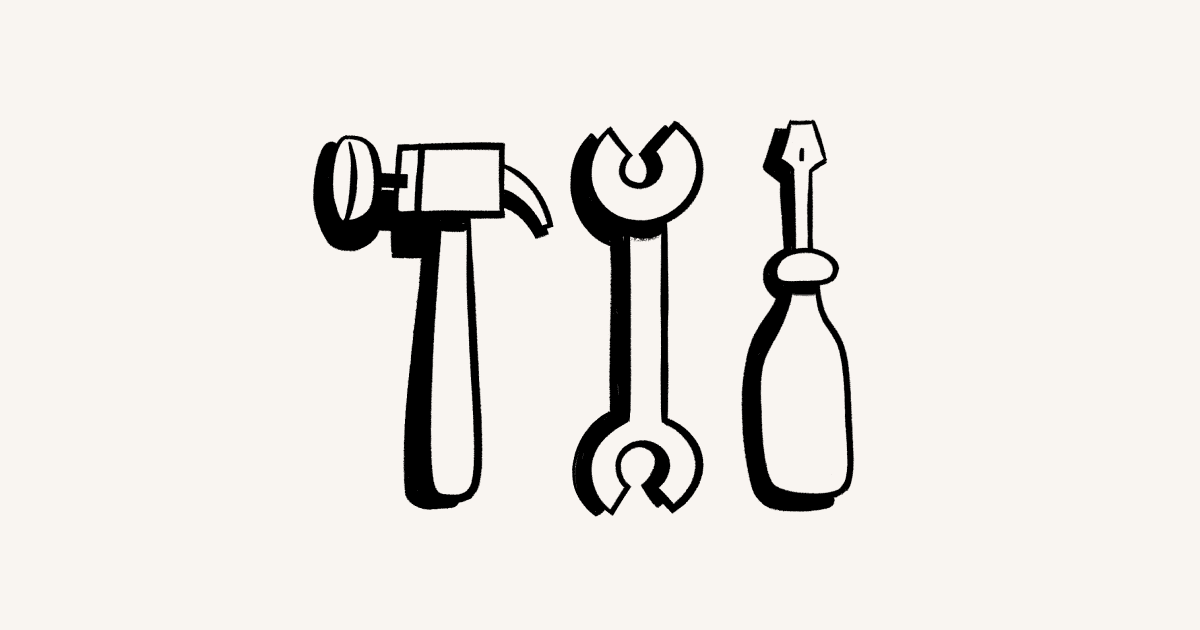Notion for mobile
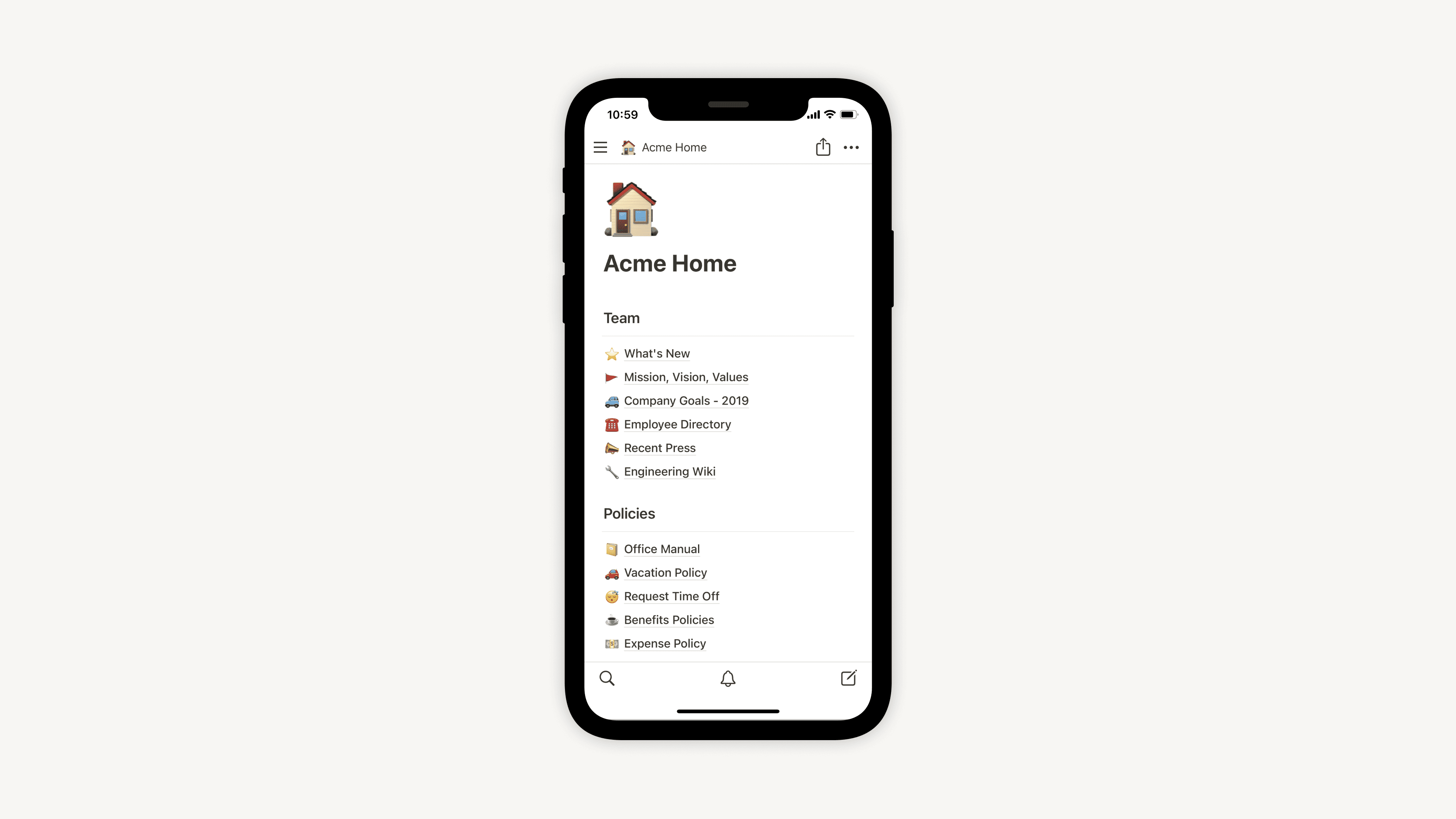
You can download Notion on your iOS or Android device for easy access on the go. Read, edit and comment on any of your Notion content from the mobile app 🤳
On your device's browser, go to www.notion.so.
Click the button on the homepage to download Notion for your device.
You'll be taken to the Apple App Store or the Google Play Store where you can download the app for free!
You can also go to the App Store or Play Store app on your device and search for Notion.
Sign in with your email and you're all set.
You can create a shortcut on your iOS device to quickly access Notion AI. There are several ways to get to Notion AI on your device:
Tell Siri to open Notion AI.
Search for Notion in Spotlight.
Open the
Shortcutsapp on your device. Look forNotionand tapAIto ask your question. If you want to save the Notion AI shortcut to your home screen, hold down onAI, then tapAdd to Home Screen.If you have the iPhone 15 Pro, customize the action button so that it opens Notion AI.
There are no hover states on mobile. Instead, you'll see
•••and+icons. On desktop, these icons only appear on hover.There are no columns on mobile. Any column structure that you created on desktop will be collapsed to a single column.
On mobile, you also can't take the following actions. You'll have to log in on your desktop or in your browser to:
Select multiple blocks on a page at a time.
Import data.
Change your account information (photo, email address, name, etc.)
Delete or leave workspaces.
Edit workspace security settings.
Edit plan or billing settings.
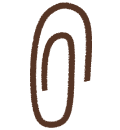
Learn more