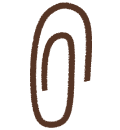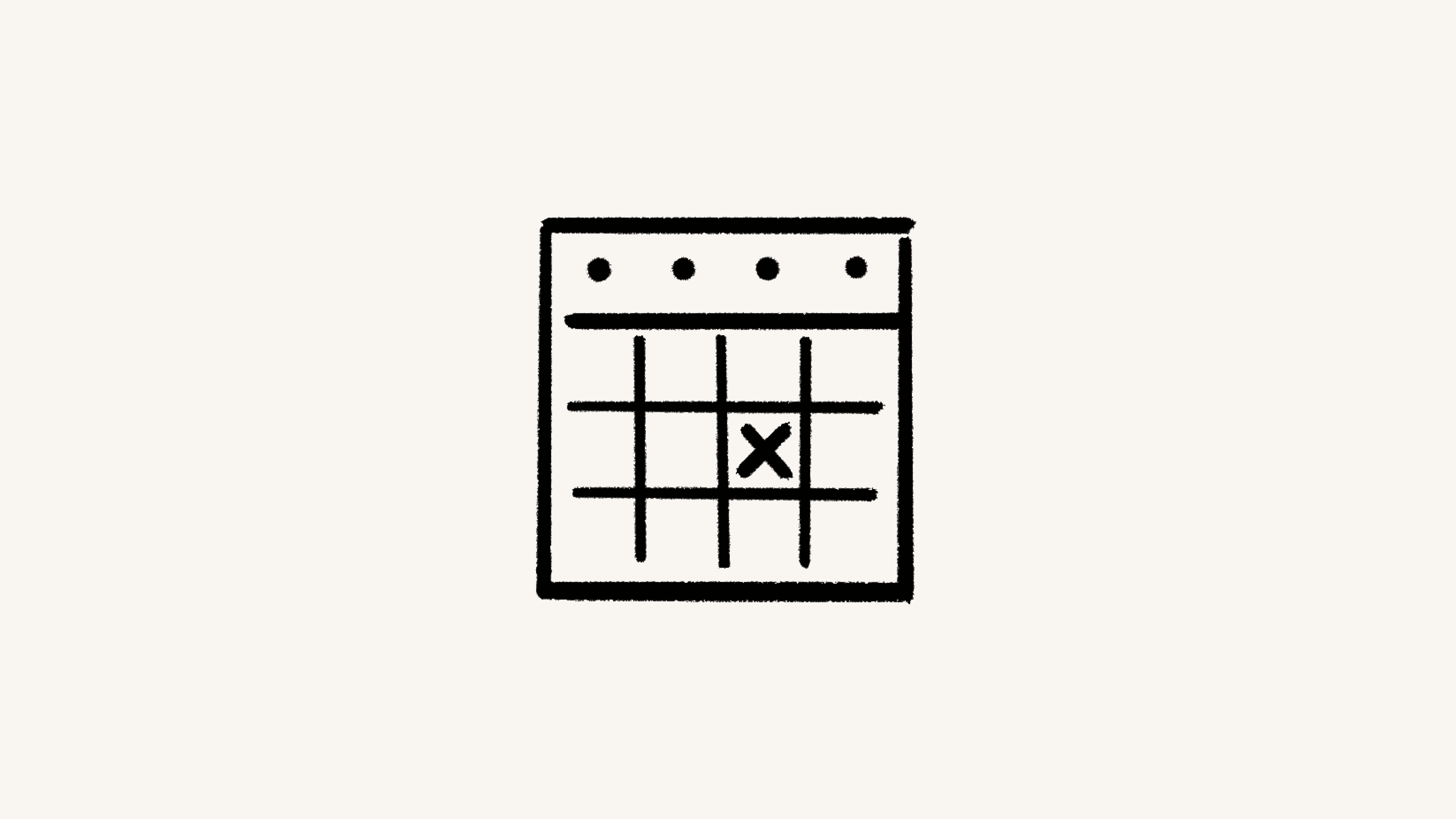Scheduling & availability
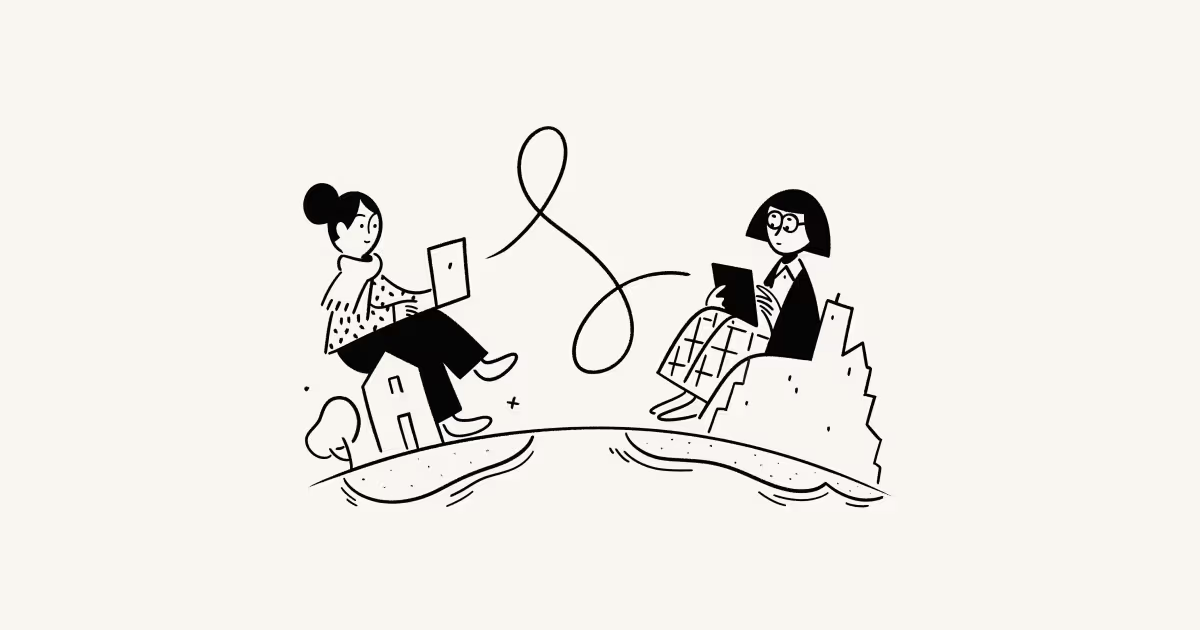
Notion Calendar allows you to easily set up time with others 🤝🏼
Jump to FAQsOn desktop and web, you can quickly indicate and share your availability, directly from inside Notion Calendar to make it easier to schedule meetings with others.
Scheduling links come in two forms, one-offs and recurring. One-offs are great for meeting a specific person at a specific time. Recurring are great for user interviews, sales — anything that happens often, but with different people. To create a scheduling link:
Select
Schedulingin your left context panel, or use the keyboard shortcutS.Click
Create recurring linkorCreate one-off link.Add your available times.
Recurring: Enter available times for each day. To add multiple time ranges for the same day, click the
+next to a time slot.One-off: Drag on the calendar to create your availability. You can also enter time.
To remove times from your availability:
Recurring: To remove a day, click the
•••→Clear day.One-off: To remove a range, click
•••→Delete.
Edit the URL by clicking
Customize link →next to the link.Finally, click
Create.
You can also add:
An expiration date.
Locations.
Video conferencing links.
Phone numbers.
A booking window, with a minimum and maximum time limit.
A description.
Once you hit Create on your availability, you can select ••• → Copy scheduling link to quickly send it to someone. When your invitees visit your link, they’ll see your availability. They can choose a time slot that works for them. Then, your meeting with them will automatically appear on your calendar.
If you have toggled on Avoid conflicts, your availability will be updated based on new conflicts that come up in your schedule. As long as some of your calendar holds remain available, you can use the same scheduling link for multiple bookings.
If you’ve allowed multiple bookings when sharing your availability, people who have scheduled time with you using your scheduling link will be able to go into the event’s description in their calendar and click a link to Reschedule or cancel this event. They can select a new time to meet or cancel the meeting altogether. They’ll also have the option to provide a reason for rescheduling or cancelling. Any changes to the event will reflect in the participants’ calendars.
Rescheduling is unavailable if Single-use link is enabled for a one-off link.
For security reasons, every time a link to reschedule or cancel a meeting is used, a new link will be generated in the event description.
If you've allowed multiple bookings when sharing your availability, anyone who schedules time with you using your link can open the event in their calendar and click the Reschedule or Cancel link in the event description. They can choose a new time or cancel the meeting entirely. There's also an option to include a reason for the change.

Note: Rescheduling isn’t available if you're using a single-use link for a one-off meeting.
Any updates will automatically appear on everyone’s calendars.
For security, each time someone uses a reschedule or cancel link, a new one is generated and added to the event description.
You can view and manage all of your active scheduling links by going to Scheduling in your left context panel, or using the keyboard shortcut S.
Next to a particular link, select 🔗 to copy its URL. You can also select ••• to copy or edit a scheduling link.
FAQs
How can I quickly view and copy my scheduling links?
How can I quickly view and copy my scheduling links?
Go to Scheduling in your left context panel and select 🔗 next to a particular scheduling link to quickly copy the URL for easy sharing.