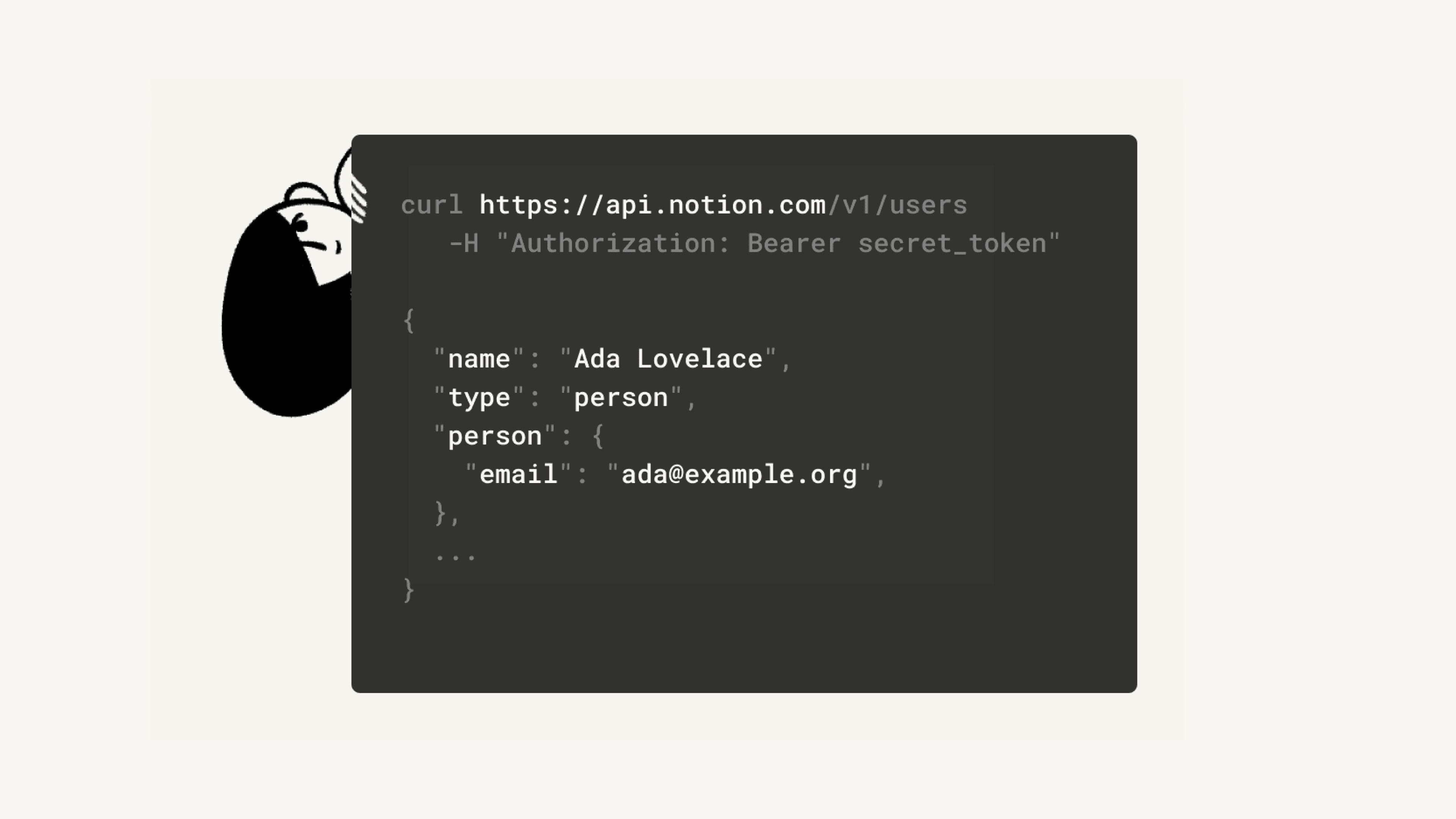Add & manage integrations
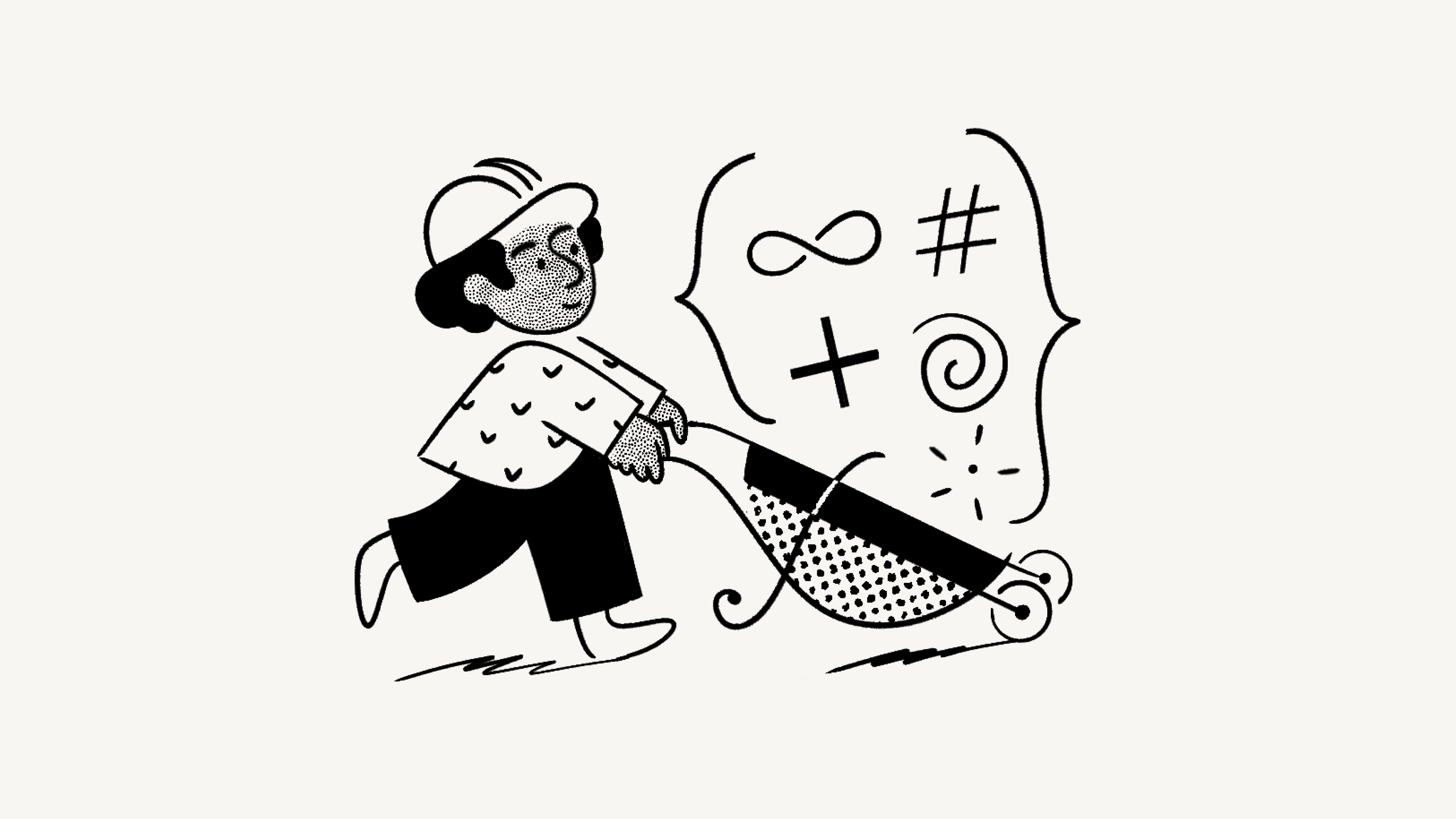
You can connect other software to Notion, automate actions within your workspace, and access connections built by our partners 🤖

Note: On Enterprise Plans, the following can be restricted to workspace owners:
The ability to add connections
The ability to install workspace-wide security and compliance integrations
Members can add connections to a workspace in Settings → Connections. Workspace owners can add connections to a workspace in Settings → Connections. Once a connection is added, it can be added to more pages.
Connections built with the API follow a similar permission system to the sharing permissions for Notion users. In order to use a connection in your workspace, you'll need to add it to the specific page where it will be active.
Navigate to a page and select
•••at the top right.At the bottom of the pop-up, click
Add connections.In the resulting pop-up, search for and select the connection you would like to add to this page. You'll only see connections that have been created for and associated with this workspace.
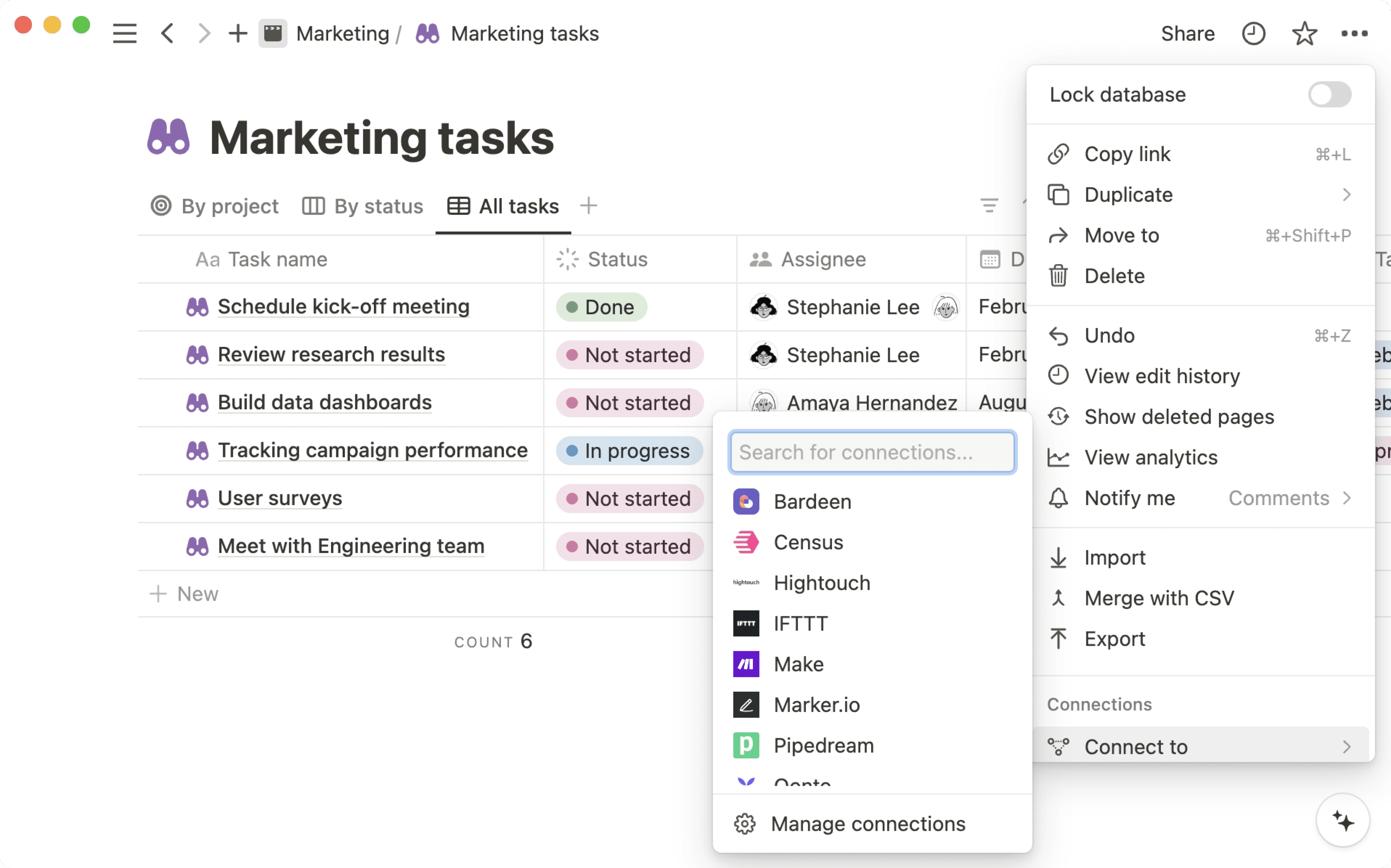
The connection will now appear in the
•••menu for the page.If you want to remove a connection from a page, hover over its name and then press
Disconnect.

Note: Workspace owners manage all connections in a workspace. Learn more here →
In your left sidebar, navigate to
Settingsand then theConnectionstab.Here, you'll see two tabs,
MembersandWorkspaces.From the
Memberstab, you can manage the integrations that members can access in the workspace. Specifically, you can limit integration access to an approved list of integrations, view who is using an internal integration and disconnect the use of any integration in the workspace.Note: Only Enterprise Workspace Owners can limit integration access to an approved list of integrations.
From the
Workspacestab, you can install and manage Security & Compliance integrations for their entire Enterprise workspace.
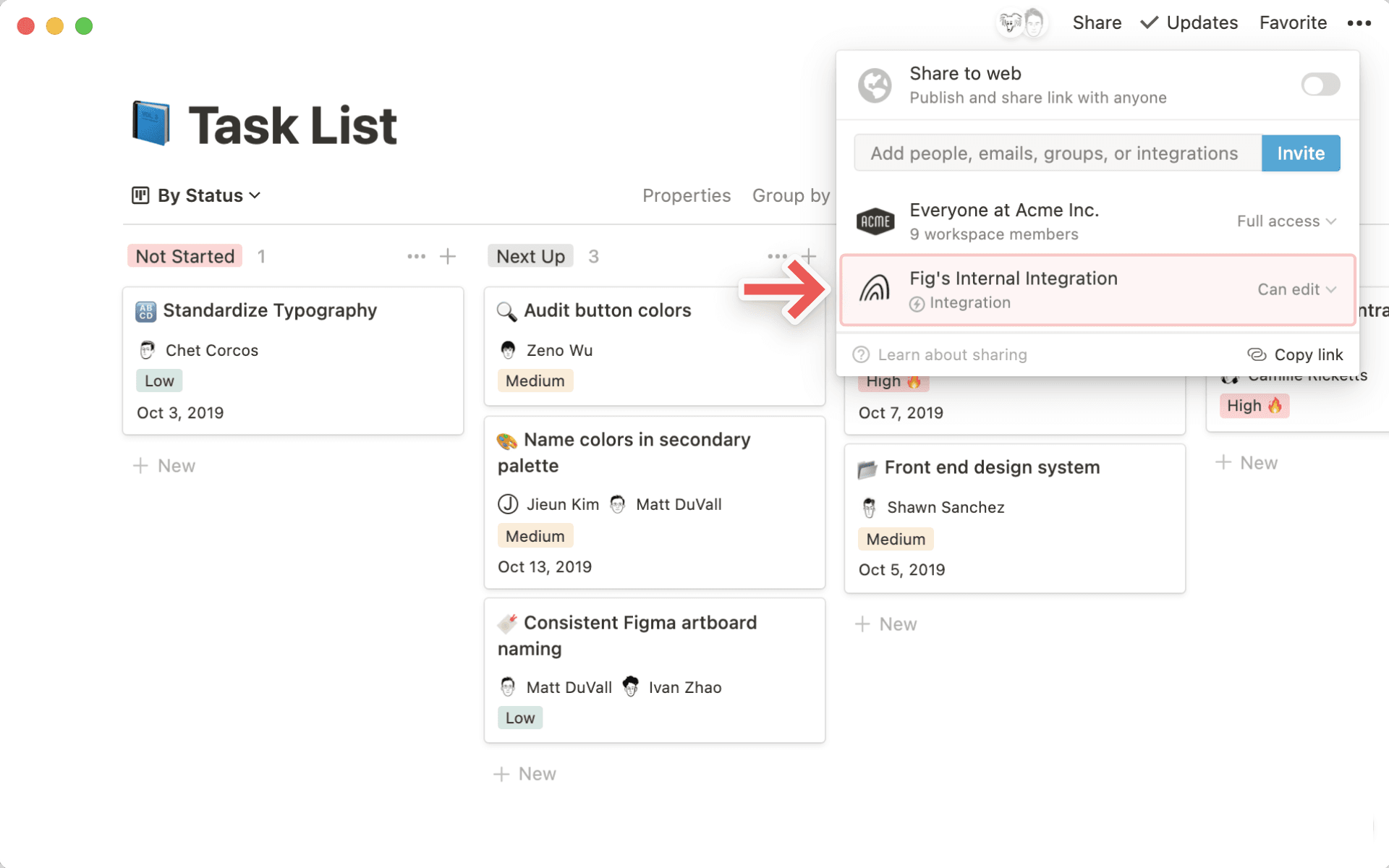
Click the
•••next to an connection to see additional options:Retrieve an internal API token
Visit the developer's website or contact their support
View users with access to the connection
Disconnect the connection
Install directly from a partner platform via OAuth
Notion has partnered directly with several services (such as Zapier and Typeform). You can add our partners' public connections to your workspace directly through their sites via OAuth.
Search for
Notionin the partner platform's app menu and add it.In the resulting authentication menu, you'll be asked by the partner connection to allow access your workspace. The access levels required by the connection will be specified.
Connections are workspace-specific! Click the workspace name at the top right to switch to another workspace if needed. Then, press
Select pages.

Now, you'll see a list of all of the pages in the selected workspace. Choose the pages you would like the connection to be able to access, and then press
Allow access.Once you've completed the authentication, you'll see this connection in your workspace's
Settingsmenu →Connections.Click the
•••menu next to the connection name to visit the developer's website, contact the developer's support team, or disconnect the connection from your workspace.
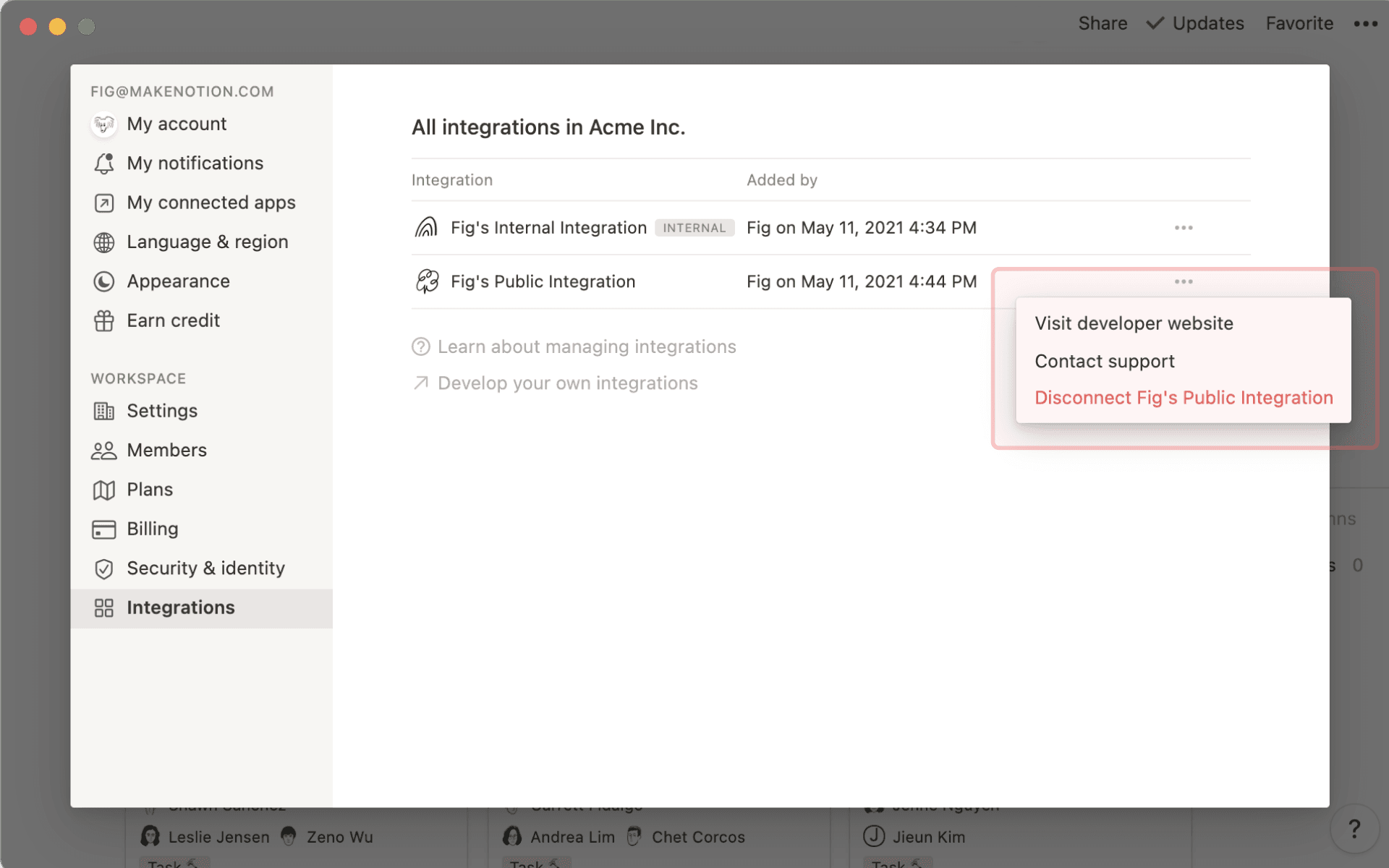

Tip: Want to see some partner integrations in action? Check out this guide →
Install via internal integration token
Some partner platforms require an internal integration token in order to link to your workspace.
In this case, first follow these instructions to create a corresponding internal integration for your workspace.
Once you've created the internal integration, navigate to
Settingsin your sidebar and then theConnectionstab.Click the
•••menu next to the existing connection that you'd like to link to a partner platform, and pressCopy internal integration token.
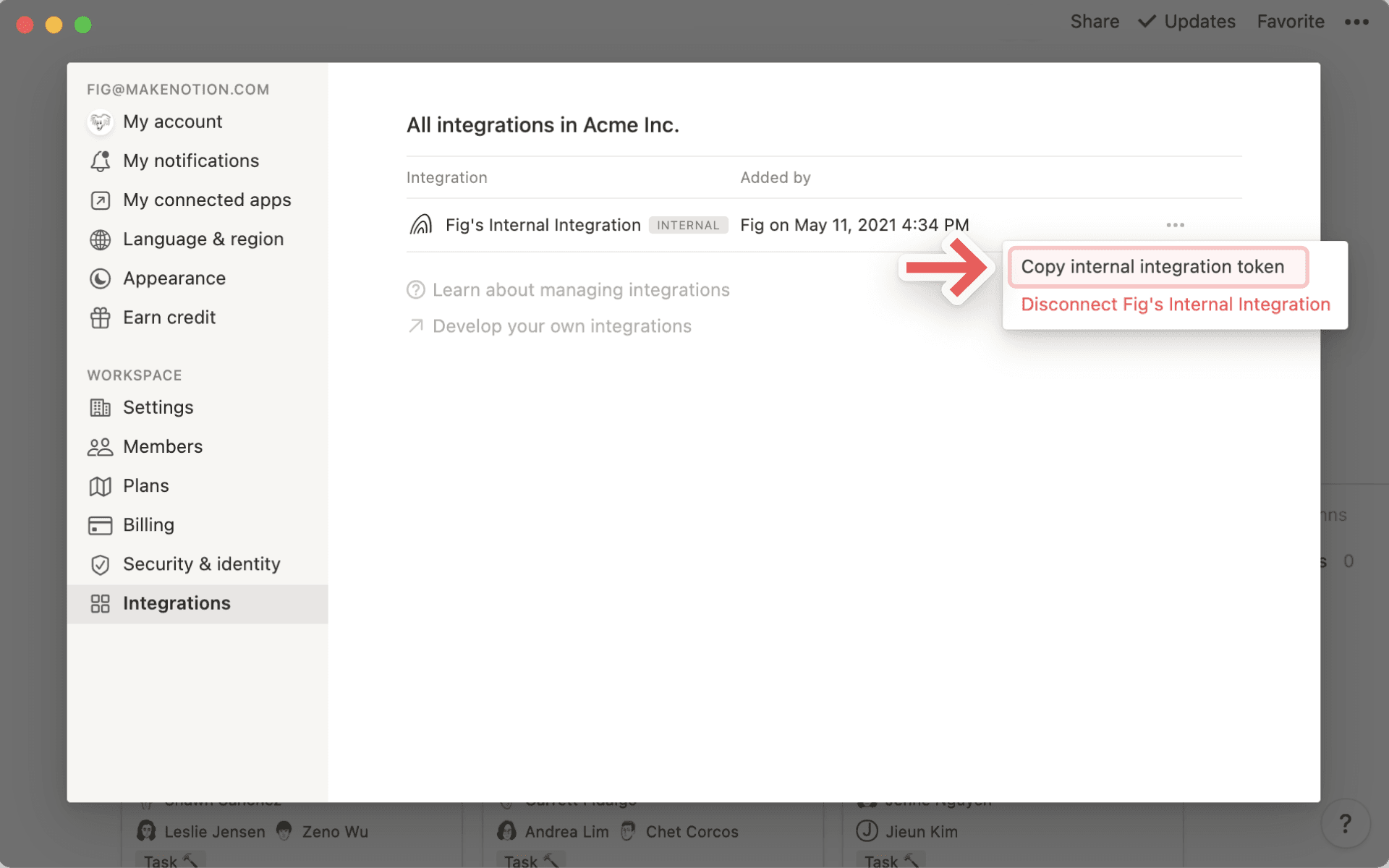
Paste this internal integration token into the corresponding field on the partner platform's set up form.

Note: Notion does not support troubleshooting for partner integrations. Please direct any feedback and questions to the respective partner's support team.