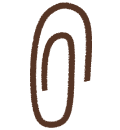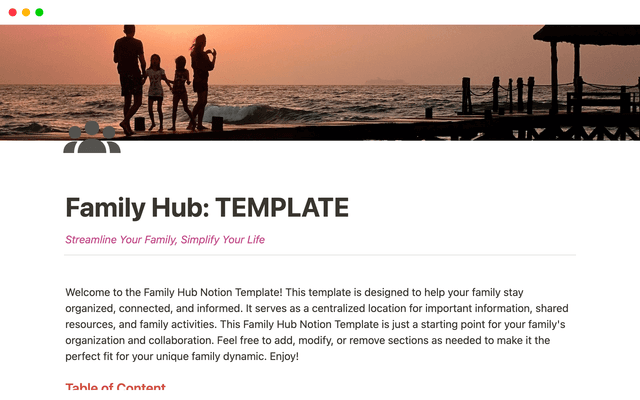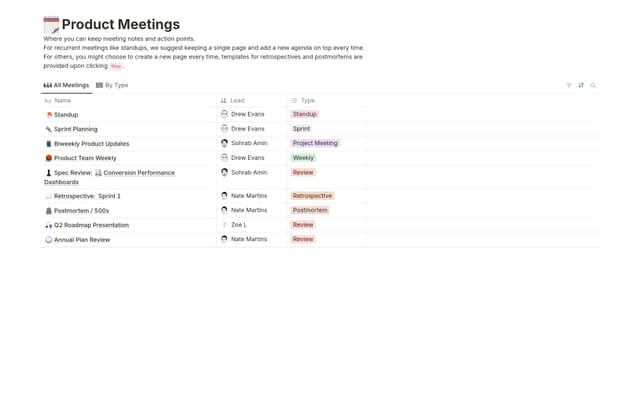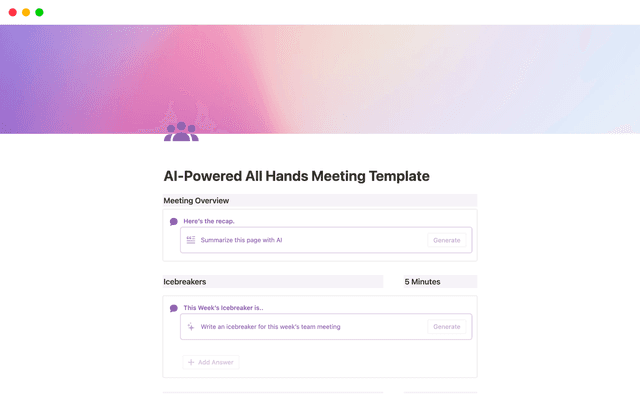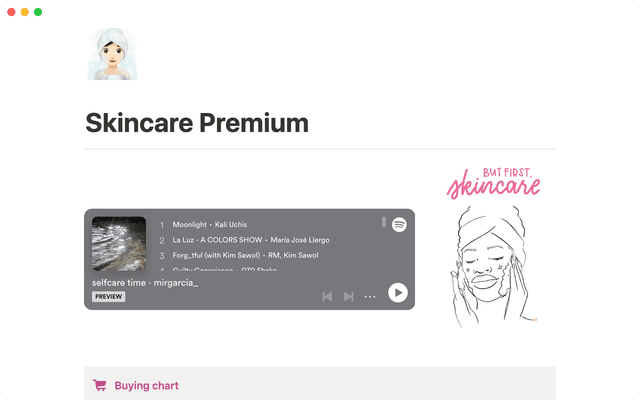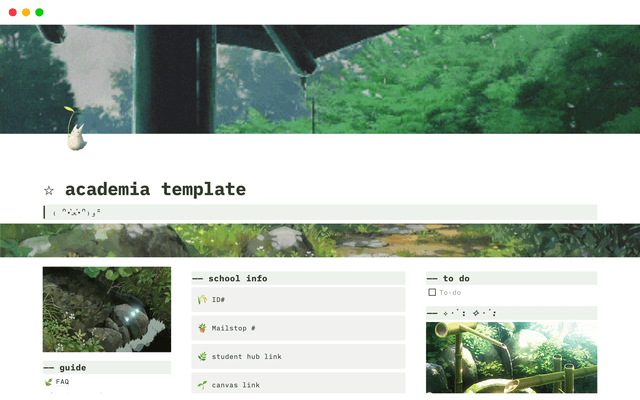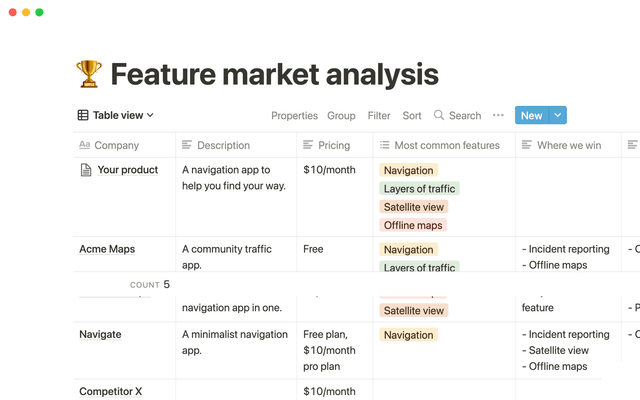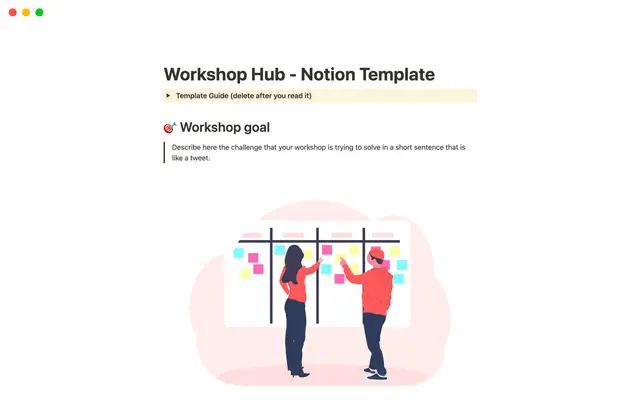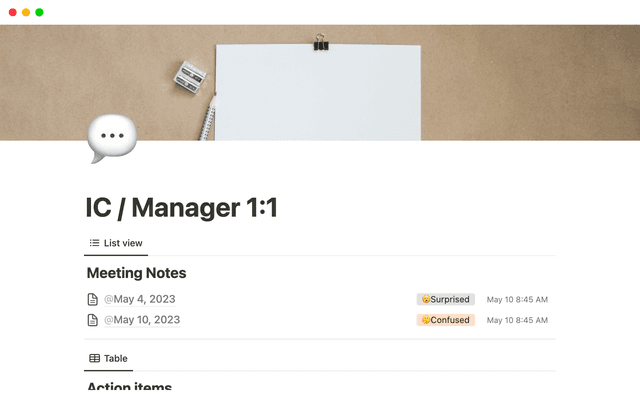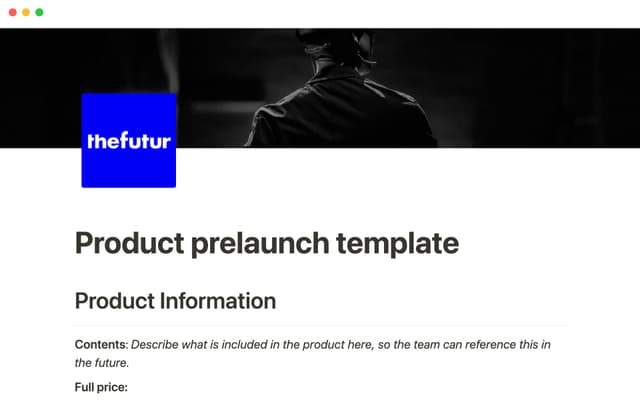Product teams nail cross-functional collaboration with these notes and docs templates
Product teams operate as the hub between many teams. This notes and docs system keeps all their work organized so no one misses a beat.
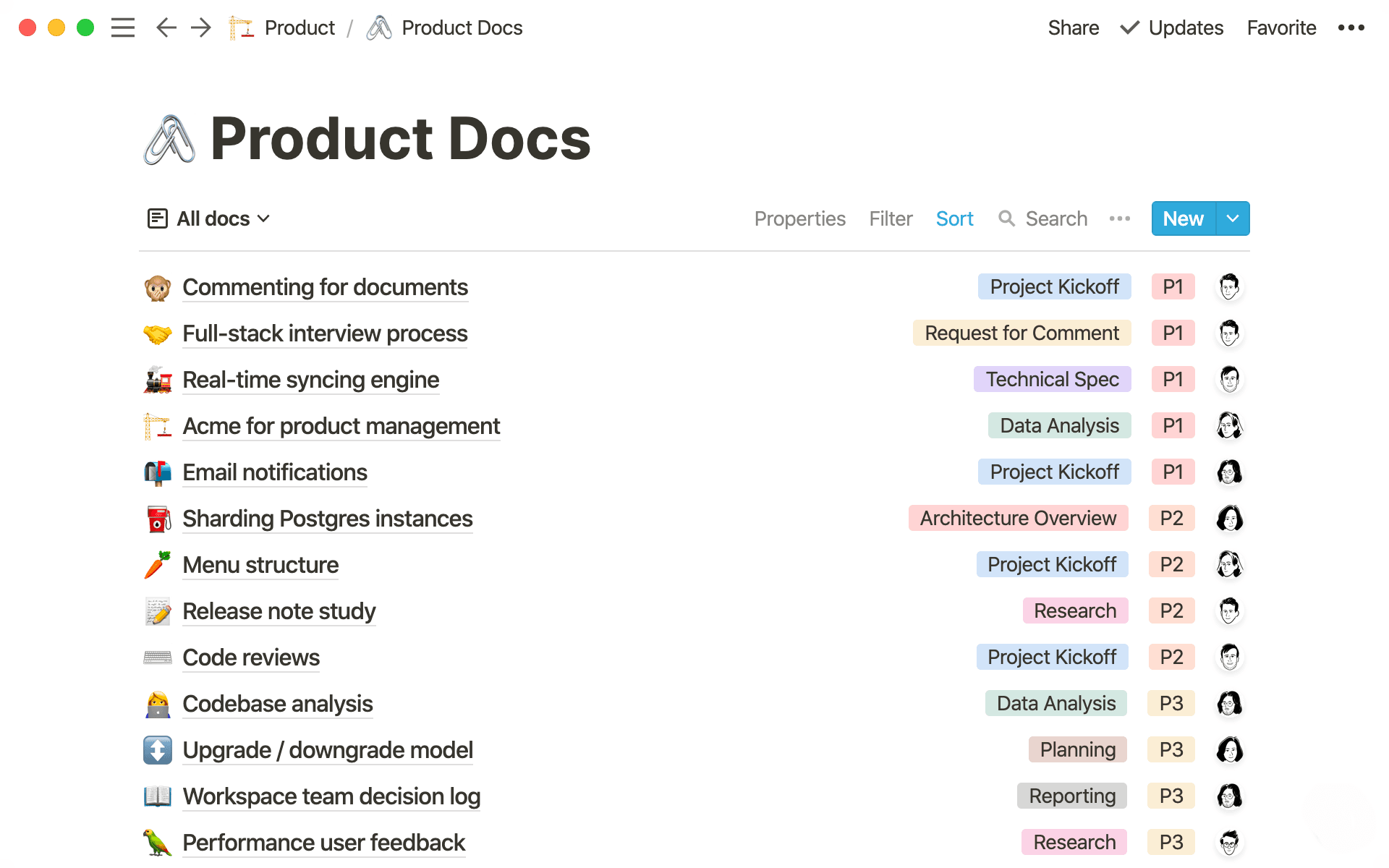
- In this piece, you'll learn
- Well-executed projects are built on solid documentation
- Give your team an edge with Meeting Notes and Docs
- 1. A database that’s your home base for all meetings and docs
- 2. Customize your databases to fit your team’s needs
- 3. Format pages however you need
- 4. Templates reinforce helpful processes
- 5. Replicate your database across pages for easy access
- Tips from Notion
No one understands the value of trustworthy documentation better than product teams.
More than anyone, they're cross-functional and depend on collaboration with everyone from marketing and sales to engineering and design.
As a product leader, you need a single source of truth for all this disparate information — and a system to account for all the meetings and feedback comprising that truth.
In this guide, we’ll show you how to build two essential Notion setups tailored specifically for product teams — we'll call them Meeting Notes and Docs. We’ve seen these work across hundreds of teams to inspire a culture of documentation, in which information is collected, centralized, organized, and nothing is ever lost or missed.
Uh-oh! It looks like your ad blocker is preventing the video from playing.
Please watch it on YouTube
In this piece, you'll learn
- 1
Our step-by-step process for building Meeting Notes and Docs databases to house whatever information you need.
- 2
How you can customize and arrange these databases any way you like using properties, filters and sorting.
- 3
Tips and best practices from the Notion team specifically for product leaders to become more effective.
By the end, you'll be able to build both of these:
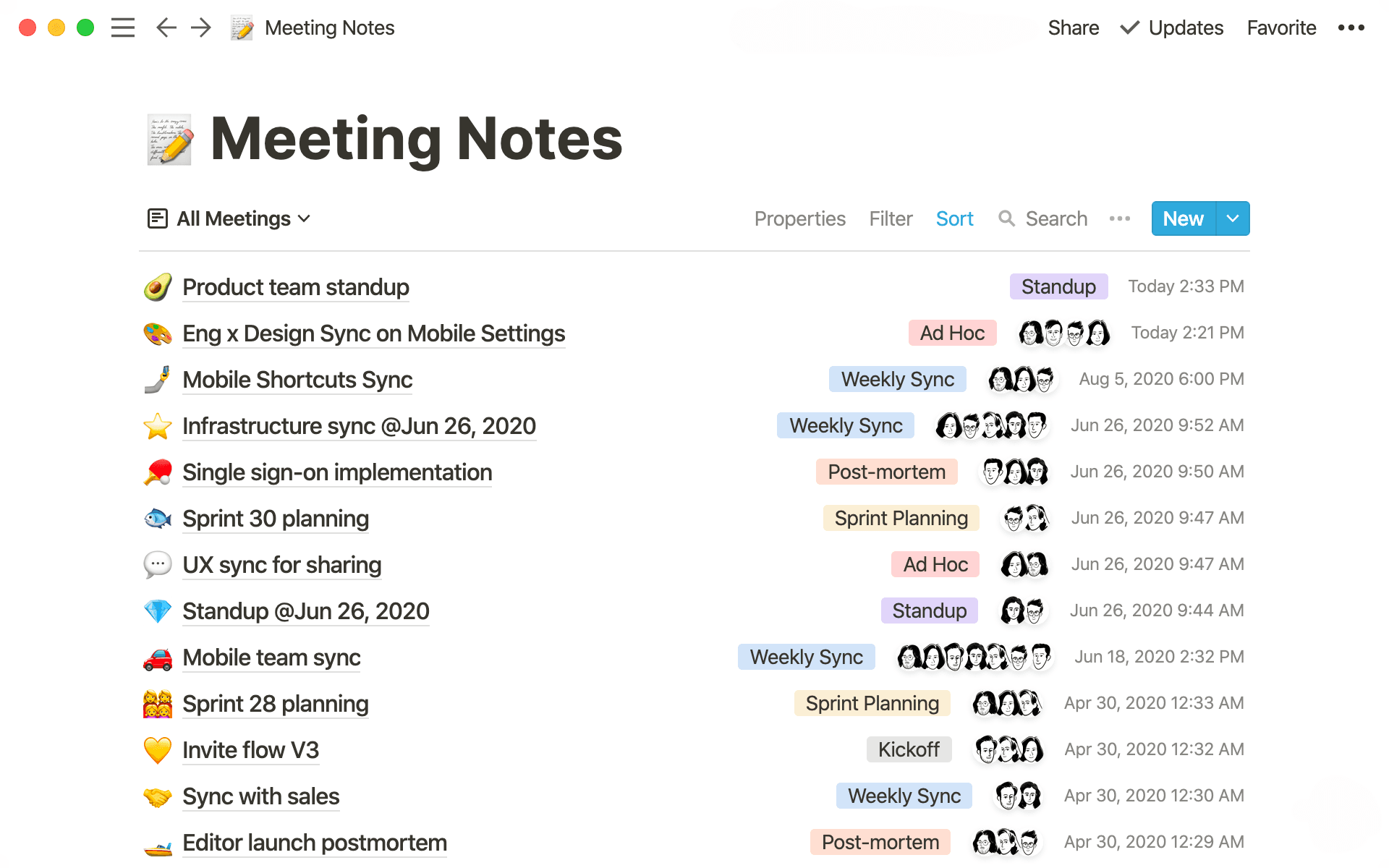
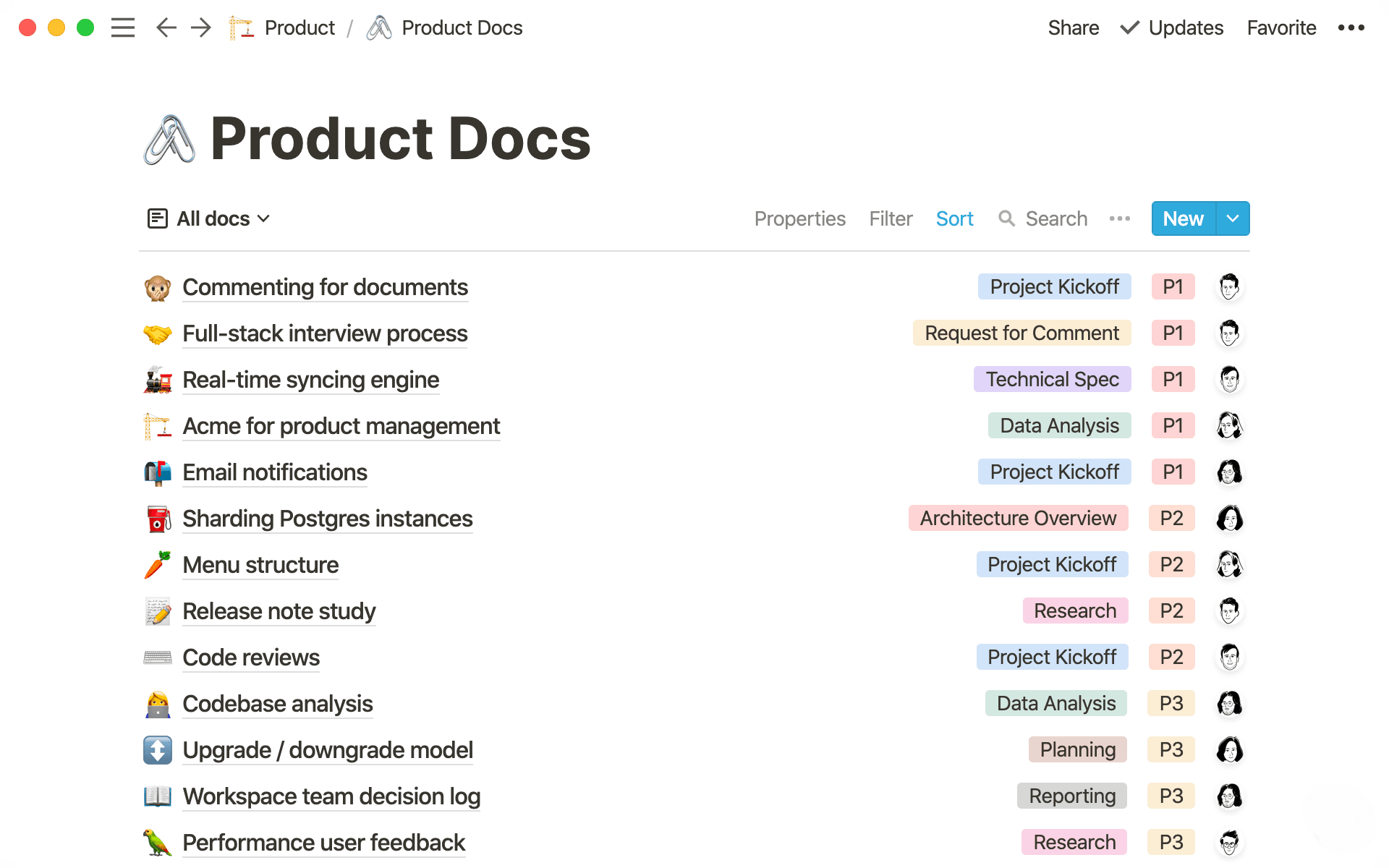
Product teams need a place to corral all the miscellaneous parts of their work. Whether it’s meeting notes where decisions are made, or a document where important brainstorming happens, organized documentation holds projects together.
Without a solid note-taking system in place, product teams might:
Lose track of what’s discussed in meetings — decision-making context, action items, and all the most important parts of a meeting won’t get remembered or executed.
Not be able to access important notes and documents — they’re scattered in different places, leading to duplicated work and operation without necessary context.
A lack of transparency in your org or company-wide — siloed notes and docs means siloed teammates who work without insight into what other PMs are doing.
Forget about your users’ needs — product teams are driven by solving their users’ problems. Projects can go off-track if that vision isn't documented somewhere central.

Remember, your product team can use Notion to organize all their most important information and manage projects
Building and implementing these two note-taking systems in Notion will help your team:
Collaborate more effectively — unite all teams on a project, no matter what time zone they’re in. Everything’s documented so no one misses important info relevant to their work.
Build foundational knowledge everyone can learn from — teams compound learnings when they can see all the context, edge cases and perspectives that factor into decisions.
Reduce distraction — cut down on the number of apps you use at once as Notion lets you take notes, collaborate, manage information and track progress in a single workspace.
Maintain consistent quality — documentation helps your team approach problems with the same set of criteria, helping to establish a process everyone follows for effective work.
Notion puts your notes and docs alongside your product team’s everyday work. This helps inform execution for every project from all teams involved.
We’ll show you how to create two resources with a single framework.
1. A database that’s your home base for all meetings and docs
Notion has many different types of database views — galleries, calendars, tables, boards and lists. For now, we’ll start with a simple list database, but you can add more views later.
In your sidebar, click + to add a new page to your workspace. From there, you can select List to turn your page into a list database.
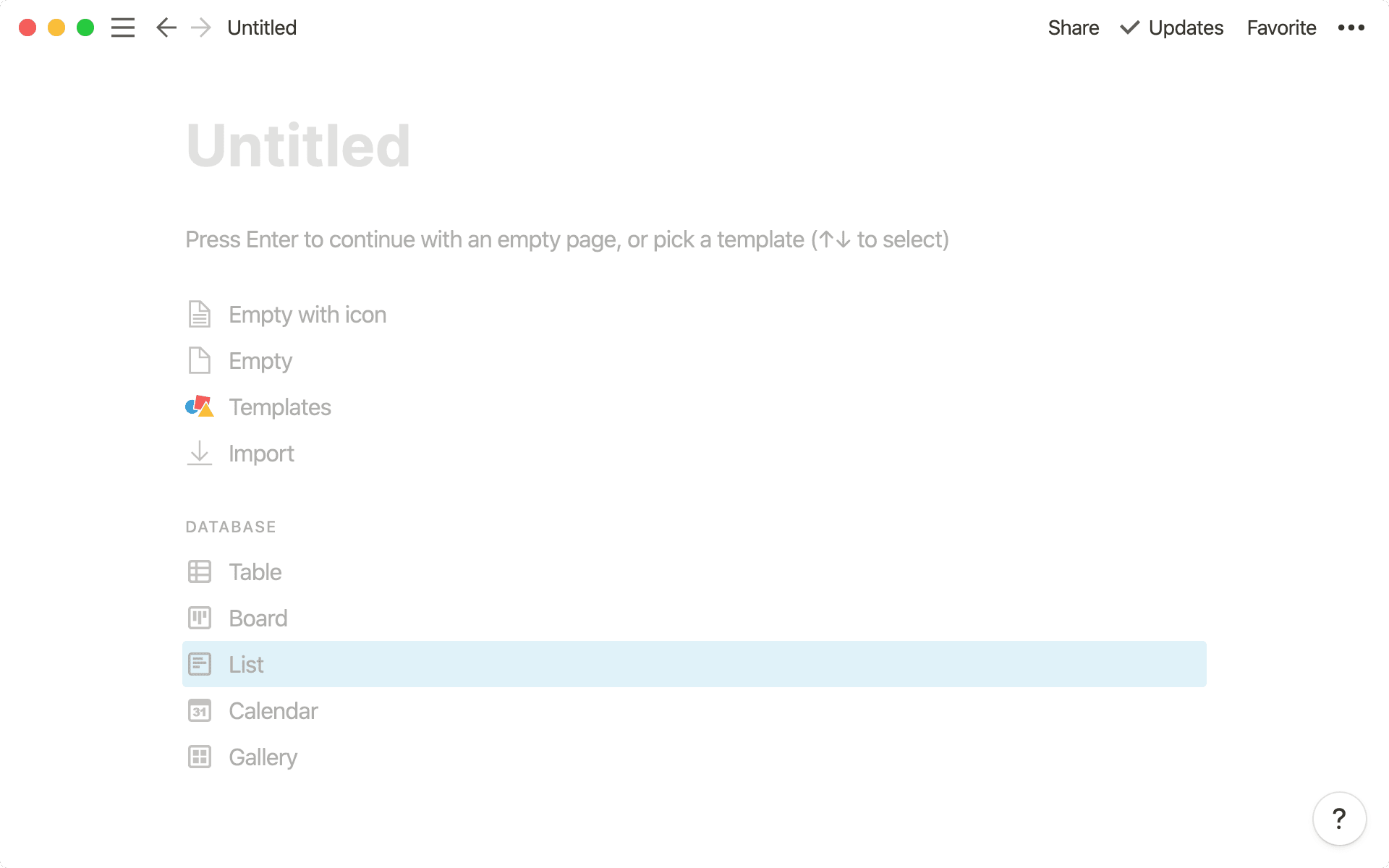
Make two of these databases, one for Meeting Notes and Docs. If you’d like to make your databases stand out and easier to find, go ahead and select an emoji for your page. You’ll see that by default you have several blank pages in your list to start. Delete them or open one up to start editing it.
Your Meeting Notes database will organize all your meetings, from weekly syncs to those ad-hoc brainstorms with engineering about a difficult project.
Your Docs list will be where PMs can post project specs for feedback or share ideas for process improvements. They’re all in one place and easily found, making them useful for your entire team.
2. Customize your databases to fit your team’s needs
Notion databases are fully customizable so you can build the system that fits the way your team works.
Add properties — these are details about the items in your database. For instance, for meetings, properties can be added to show who attended, when the meeting took place, what team it involved, etc. Click the
Propertiesmenu to add new ones. Just choose the type of properties you want (Person,Date,Select, etc.) and give them names. These will make it easy to filter and sort your database as needed.Showing properties on your list — you can decide which properties you’d like to see in your list by clicking the properties menu and using the toggles to show or hide existing properties in the database. For example, in Docs you might want to see the type of doc and who created it. In Meetings, you might choose to see the date and time, the type of meeting, and who was there.
Creating filters — to add filters to your database, click on
Filterin the database menu, and then+ Add a filter. Here you can filter your database to show only pages with certain properties. Use the drop downs to select the property and how you want to apply the filter. For example, in your Docs list, you can choose to only see docs where the type is “Spec."Sorting your list — click on
Sortin the database menu. Choose the property you’d like to sort by. For example, sort your meetings by date by selecting theCreatedproperty and choosingDescendingto show the most recent meetings first.Views — you can add multiple views to your database to arrange your information in different ways. Click
+ Add a viewat the top left. Here you can create alternative views with different filters applied. For example, a view for only marketing meetings. You can change the type of database to board, table, calendar, etc. this way too, and toggle back and forth between different views in seconds.
Here are a few property recommendations just for product leaders using these databases:
Properties for Docs
Last edited time — this is useful for tracking progress and seeing the most recent updates.
Type of doc — using a
Selectproperty, you’ll add all the different types of documents you create (technical spec, architecture overview, etc).Status — a
Selectproperty helps you assign a status to documents (in progress, for review, etc).Reviewers — with a
Personproperty, tag anyone who needs to review the document.Priority — assign a priority level with a
Selectproperty. This will come in handy later if you want to arrange your docs in order of priority.
Properties for Meeting Notes
When the meeting took place — use the
Created timeproperty so you can see when a meeting was and organize your list with the most recent at the top.Type of meeting — using a
Selectproperty, add different types of meetings to choose from, like weekly stand-ups or bi-monthly syncs between product and design.Meeting participants — with a
Personproperty tag, document everyone present in the meeting.
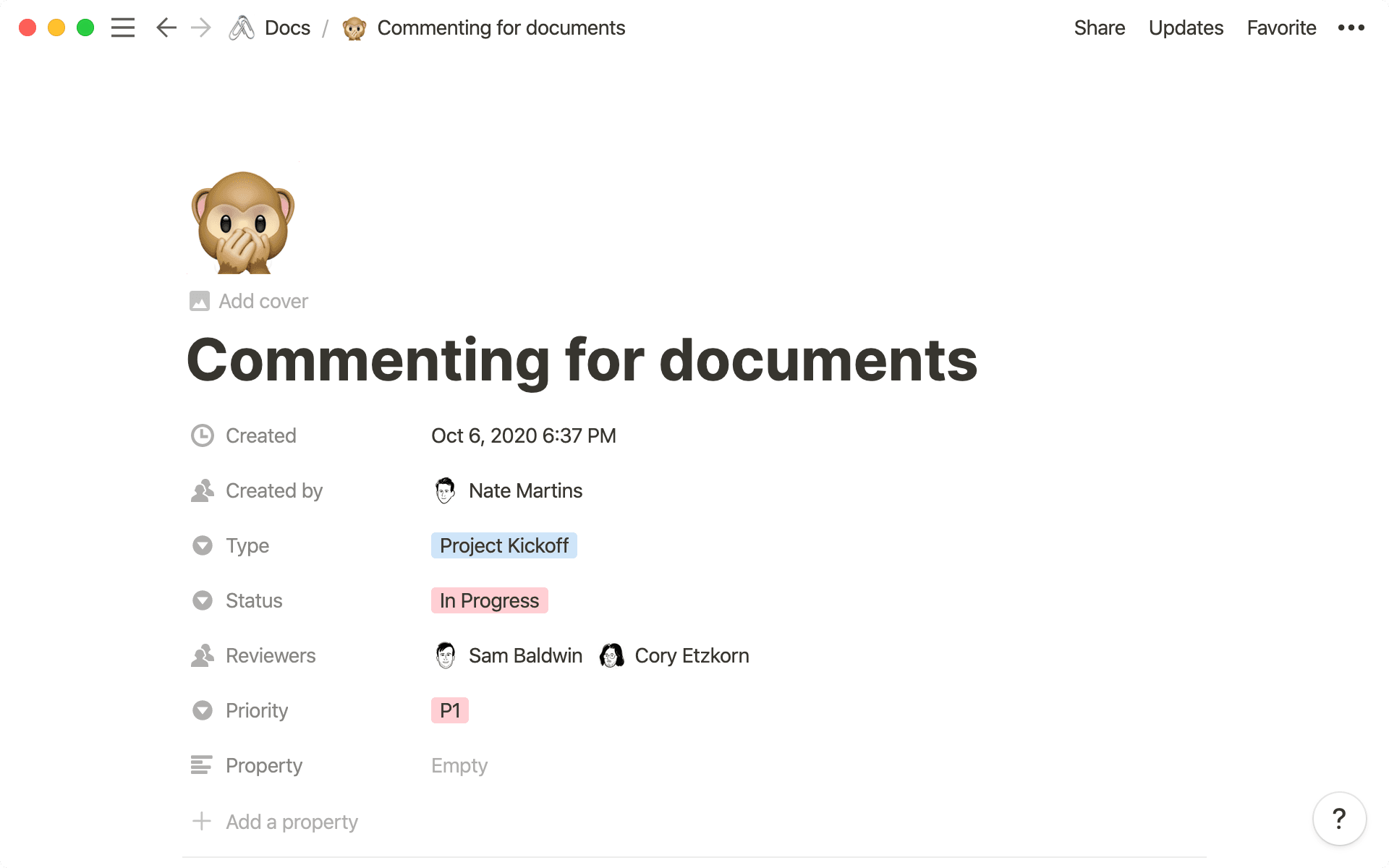
And here are some database views that product teams may find helpful:
Views for Docs
What’s current — filter to see all documents tagged “in progress” or that relate to an ongoing project. For instance, documents where you're actively collecting feedback.
Doc type — set up views to see different types of docs, such as a view for all your technical specs and another for project proposals or research.
Where you’re tagged — only show docs or notes where you are tagged or you have action items to complete.
Views for Meeting Notes
This week's meetings — a table view that's filtered to show only meetings from this week. Hit
FilterwhereMeeting dateandis withinandThe past week.Your meetings — see all meetings that you’ve participated in or where you’re tagged and have follow-up tasks to complete.
High priority — only view high priority meetings. Add options like P1, P2 and P3 using a
Selectproperty to indicate priority level and filter to see only P1s.Calendar — add a calendar view to see all your upcoming or past meetings organized on the calendar.
With Notion’s custom properties and filtered views, you won’t have to wade through reams of data to find what you need. You can surface the information that is relevant to the task at hand.
3. Format pages however you need
It’s time to start adding some pages to your databases. Every page in your database can be structured however you want — a feature that's unique to Notion.
Hit New at the top right and an empty page will pop up on your screen. This is where you'll take your meeting notes or write documents.
Every Notion page is a blank canvas. You can add elements to it by hitting + in the margin or typing / to bring up your menu of choices. This is how you can add text, headings, bullets, checkboxes, and much more. Here are some key advantages:
Create headers — there are three different types of headers,
H1(the largest),H2, andH3(the smallest). Use them to help you organize information. For instance, a set of meeting notes might have anH1header for “Action Items” withH2headers underneath for the different teams responsible for them.Add media — Notion makes it easy to assemble images, videos, PDFs, files, quotes, recordings, and embeds from 500+ apps inside pages so they truly can be put to use however you need. Just drag what you want into the widow or hit
/to find the right item.Drag & drop — arrange and rearrange content in seconds using the
⋮⋮icon. You can even create columns (the blue lines will guide you). You can also drag pages under headers and pages into other pages to nest them for further organization.
Given their flexibility, you can use Notion pages for all kinds of things.
In your Docs database, you might have an audio file from an interview you’ve done with a user discussing a new feature request. In your Meeting Notes database, might have an image of an app redesign you need to discuss with your design team.
All of these blocks come together inside Notion pages, so your team doesn’t have to leave your Meeting Notes or Docs database to get work done. Everything lives side-by-side.

Here are some embeds that are particularly beneficial to product teams
4. Templates reinforce helpful processes
Now you see that you can create fully-custom, beautifully-designed pages in Notion. Once you create helpful page structures, you can replicate them easily with templates.
This will save time by instantly generating a new page created in the format you need, and this is a great way to standardize processes for taking meeting notes or creating certain types of docs.
Do you need your weekly meeting page to always have your quarterly goals at the top? Use a template. Want to make sure all your team’s product specs have the same criteria? Use a template. This makes everything efficient, clear, and unforgettable.
To create a template, click the arrow next to the New button on the database. Select + New template.
Now you’re editing a template. Anything you do here will be reflected every time you use the template. But don’t worry — you’re not stuck using it forever. If there’s something you notice that could make your template better, just update it. And whenever you use the template going forward, it’ll have your updated version.
Here are a few ideas for useful templates you could create:
Templates for Meeting Notes
Ad Hoc — for random, general meetings that may arise, add an
H2header for “Discussion Points,” followed by anotherH2for “Action Items” with a to-do list underneath.Weekly sync — for a weekly meetings template, add
H2slike “Review of the past week,” “What we will do this week” and “Potential blockers.” These can all be followed by a bullet list. Then, a finalH2for “Action Items,” with a checklist.Kickoffs — start with an
H2“Overview,” and add some text underneath, for example, “What is the project, and why are we working on this?” Then, add otherH2s: “Problem Statement,” “Proposed Solution," “Success Criteria,” “User Stories,” “Scope.” Short prompts or questions under each heading will help you fill the page out quickly.Sprint planning — for a meeting to plan a sprint, include headers like “Sprint Goal” to get clear on what you’ll accomplish, then “Spring Backlog,” “Team & Roles” and “Notes.”
Post-mortem — to analyze the outcome of a project, use
H2sfor “User Facing Impact,” and “Timeline”. Under a header for “Relevant Metrics”, prompt people to paste in graphs or links to data. In the template, include leading questions that encourage you to dig deep into the root cause, and figure out how to prevent future incidents.

Templates for Docs
RFC — this stands for “Request for Comment,” and it’s a document we often use at Notion that invites teams to start a discussion about an idea. Create
H2ssuch as “Problem” where you’ll describe the issue you’re trying to solve, followed by “Context” to provide some background information, “Proposed Solution” and “Action Items.”Technical Spec — your product team can use a technical spec every time you start a project to state product requirements before development begins, without missing a detail. In your template, include
H2slike “Summary,” “Background,” “Goals” and “Non-Goals” to get clear on what you will, and won’t, achieve. Then, add a section to propose solutions, breaking down the risks, milestones and open questions.Architecture Overview — you’ll use this template any time you want to document specific software features and get aligned with engineers regarding any changes that need to be made. Include headers to describe the feature and its purpose, plus the client, server, and database.
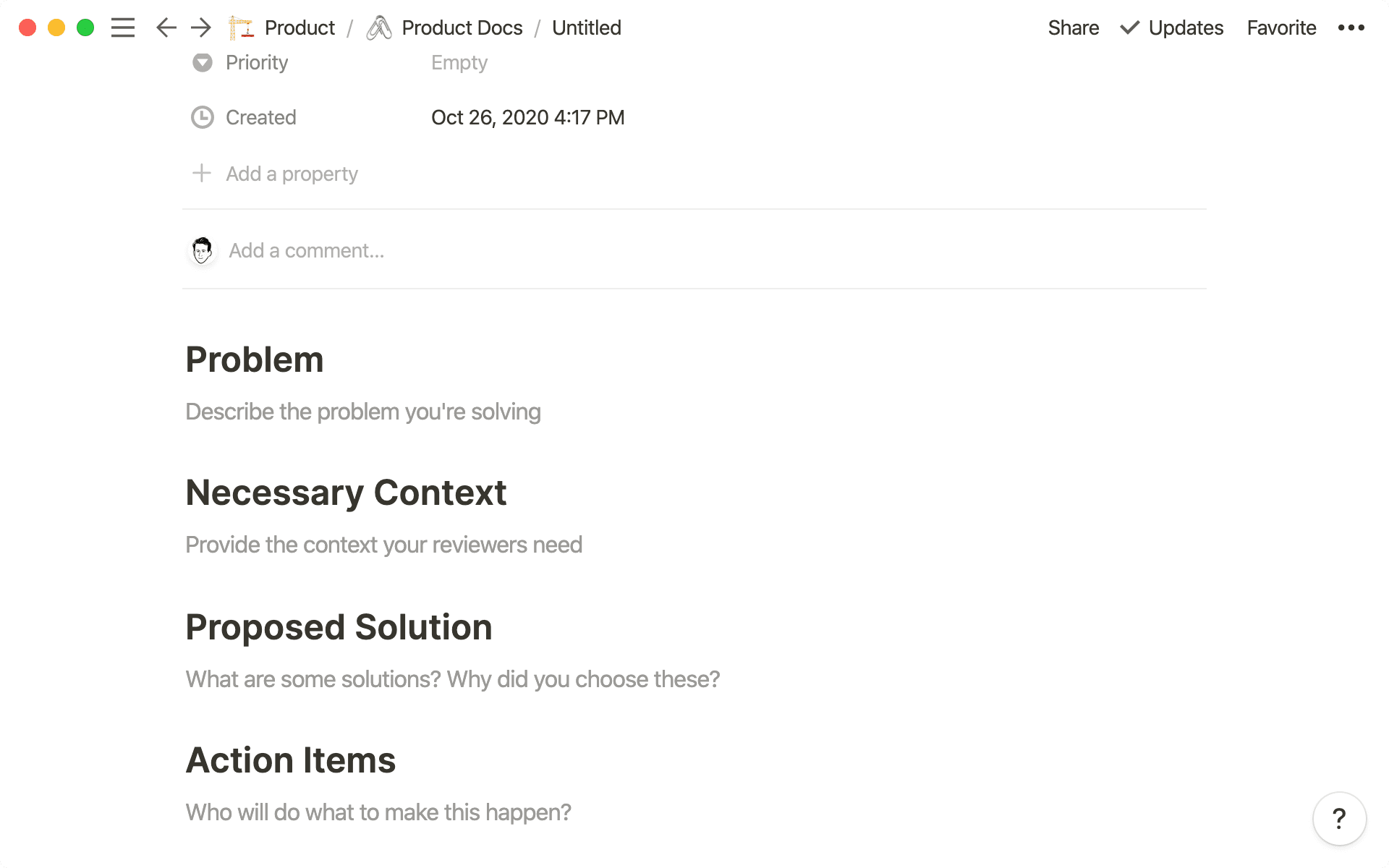
Now, when it’s time for the team’s weekly sync or sprint planning meeting, just click New at the top right of your database and select the corresponding template. Then you’ll be ready to jump straight into planning the meeting and recording the outcomes, saving you and your team time.
5. Replicate your database across pages for easy access
In Notion, you can have the same database appear across a number of different pages. You can have your original database, and then a series of what we call "linked databases" elsewhere showing whatever view of the original you want.
For example, you can have your original Meeting Notes database for your company, and then — on your marketing wiki — have a version of that same database showing only meeting notes tagged "marketing.”"
Create linked databases anywhere in your workspace by typing /linked and selecting Create a linked database. Then, you’ll choose the database you require, and your information will now appear as an in-line table inside the page.
Add the necessary filters to make sure your linked database only shows the information relevant to the page you’re in. For example, in the homepage for the project you’re launching next week, add a linked database which is filtered to show only meeting notes relevant to that project.
You can use this linked database to easily add new project notes, which the entire company can see in the original database if they want. At the same time, you don't have to distract your project team with all company-wide notes. Everything syncs seamlessly!
Of course, we here at Notion use Notion for our Meeting Notes and Docs systems. They help our product team stay aligned with all the cross-functional work they’re doing, and keep everyone updated on necessary information.
To help you use your Meeting Notes and Docs databases to their full potential, here are a few best practices from our team.
Connect your notes and docs to your projects — using a
Relationproperty, you can connect Docs and Meeting Notes to your product team's project database. That way, everything related to a project is in one place. You can see why a decision was made on a project by looking through the old meeting notes associated with it. How to do it here.
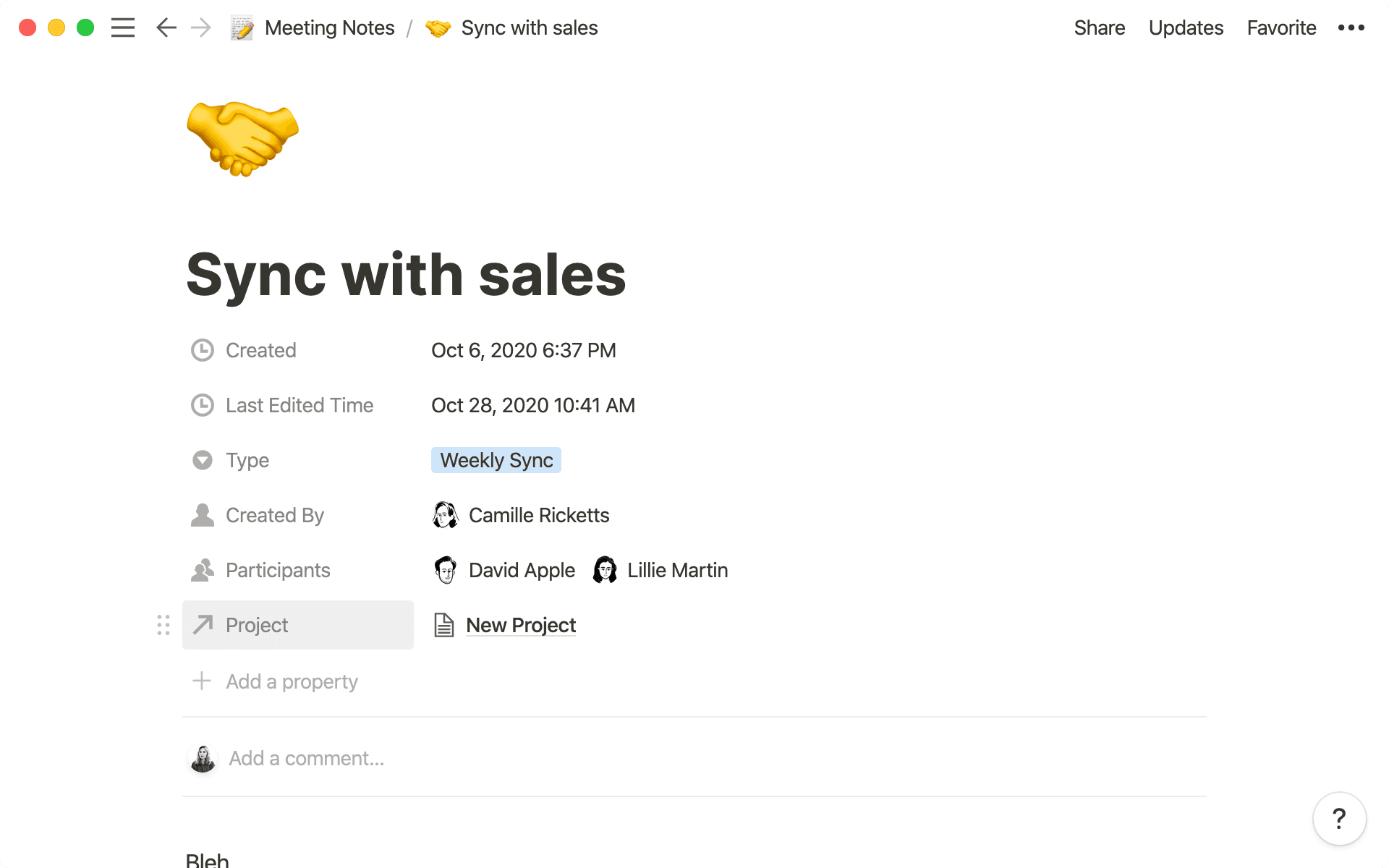
Use backlinks to see where Meeting Notes or Docs pages are shared — if you’re sharing Meeting Notes or Docs elsewhere in Notion between teams, backlinks give you a map. You can see where a specific page has been shared, and where it hasn’t. This helps your team easily navigate all related work. More info on backlinks here.
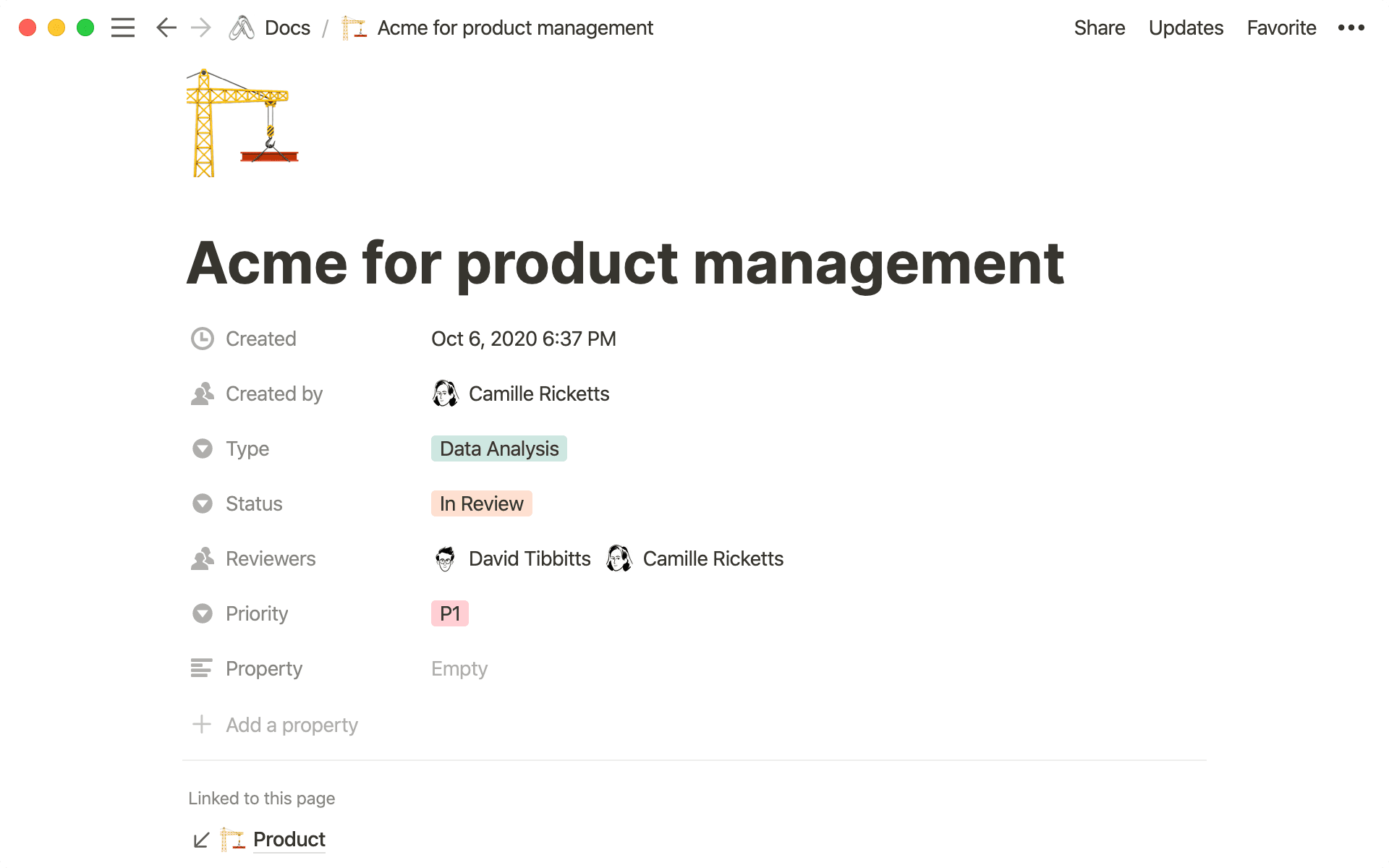
Create a culture of documentation— requiring that decisions, meetings, etc. all be documented helps your team learn collectively and onboard more easily. As a company, Notion actually has only one Meeting Notes database and one Docs database, and all teams use these two resources. That way, everyone in the company can see what individual teams or people are up to, and teams can use more granular views and linked databases to focus on what's relevant to them.
Uh-oh! It looks like your ad blocker is preventing the video from playing.
Please watch it on YouTube
Something we didn’t cover?